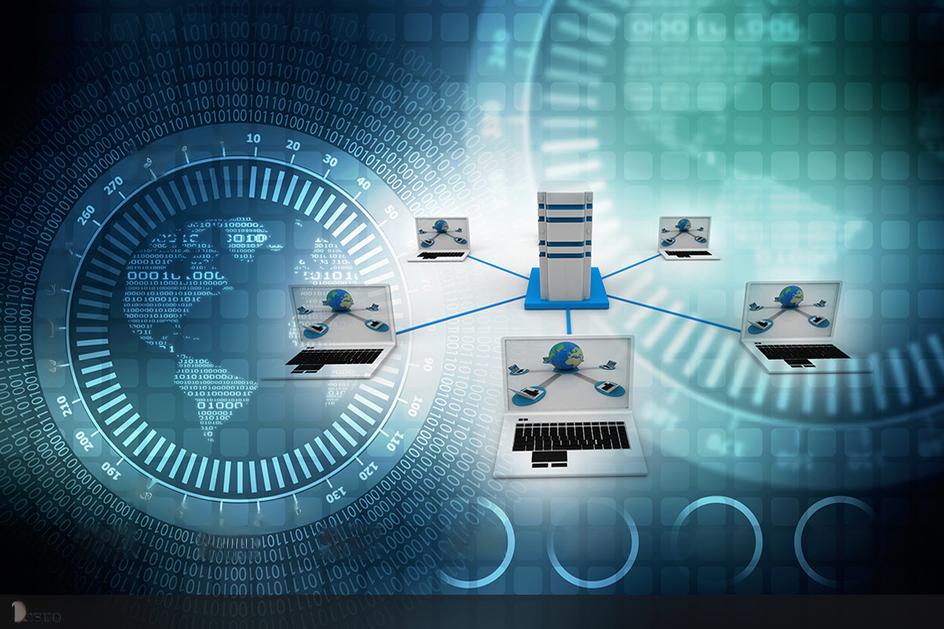lrc歌词怎么导入网盘_lrc歌词怎么导入pr
1.在Adobe premiere 中怎么制作mv字幕如图
2.pr怎么加入歌词字幕
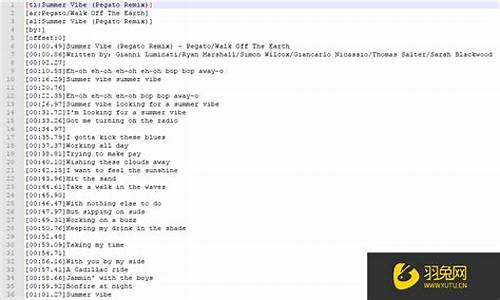
①首先,启动PowerPoint2013,我们需要一次导入很多歌词到里面,你可以点击菜单栏-插入-歌词。
②弹出歌词对话框,这里我们不是新建歌词,而是使用此功能,批量导入。单击“文件/磁盘”按钮。
③然后打开歌词存放的文件夹,按Ctrl+A全选并插入。
(4)插入后,可以查看歌词,上下调整位置,在下方格式,设置格式和边框形状,使每一个都不那么僵硬。
⑤创作完成后,会生成一个封面,我们可以根据情况选择是否保留,然后每张歌词都会生成一个幻灯片。
在Adobe premiere 中怎么制作mv字幕如图
1.字幕--->新建静态字幕
2.输入文字,调节好字体,大小,以及位置等基本参数。
回到编辑窗口,将新建的字幕拖到需要的位置,并且调整字幕显示时间,也就是长短。在库面板里,复制刚才创建的那个字幕,双击字幕副本,进行编辑,这里只需要改变他的颜色。(一定要改变颜色,不然看不出效果哦)
3.回到编辑窗口,将字幕副本拖到时间轴,要和第一个完全吻合。然后打开效果选项卡,选择键控----->四点键控直接拖到时间轴上的字幕副本上。然后打开特效控制面板,在开始的时候插入关键帧,改变四点的位置,让其刚好包围字幕。
4.在结束的位置,改变四点的位置,将前面的两点拖到最后就完成了。
pr怎么加入歌词字幕
图中展示的效果?简单。\x0d\\x0d\如“你的眼睛已经告诉”这一行字幕,在PR中建字幕,先设置成红底白边,保存一下,然后再设置成白底黑边,再保存一下。\x0d\\x0d\把这两个字幕同时拖到时间线上,上下对齐,白底黑边的在上一轨道。-----这时,你仅仅看到的是白底黑边的字幕,对吧。\x0d\\x0d\然后给白底黑边的字幕添加“划像”转换场特效,并调整划像转场的时间,与演唱的速度一样。\x0d\\x0d\大功告成。提示:必须一行一行的做。
一步:添加字幕。
其中,静态字幕是静止不动的字幕,滚动字幕是在内上下滚动,游动字幕是左右游动,根据需要选择。
然后关闭界面。可以看到生成的字幕出现在左下角的项目中。
拖动字幕到右侧时间轴,即为添加了字幕。
(注意:字幕文件(相当于小)要拖到上方的轨道,才能显示在上。)
拖到时间轴上的字幕,相当于,可以被放到任意想要它出现的时间点、被拉长/缩短、添加效果等。
2
第二步,为字幕添加效果。
在左下角的区域点击效果。将想要使用的效果或过渡拖动到字幕上。
在左上角区域选择“效果控件”,可以调整特效的持续时间。
双击效果,也可调整持续时间。
第三步,创建滚动或游动字幕。
打开字幕界面,如下图点击。
在弹出的选项中点选滚动或游动。勾选“开始于屏幕外”和“结束于屏幕外”,即可生成滚动或游动字幕。(如果只点选“开始于屏幕外”,则字幕滚动/游动至它被放置的位置后消失
声明:本站所有文章资源内容,如无特殊说明或标注,均为采集网络资源。如若本站内容侵犯了原著者的合法权益,可联系本站删除。